While dealing with your corporate tasks among team members or within your organization, there are numerous tools you come across every day. One particular and mostly used in your office is a printer, i.e., printing a web page. In case you are new to this minor task, you may find it challenging or its other related roots may sound complex to you. Well, you have nothing to worry about, today we will explore all the extended aspects of printing a web page.
Here you can learn how to print a web page, how to do it on Chrome, and how to print a web page to PDF, without annoying ads and unnecessary pictures on your Mac, Android, or any other device. Let’s get started!
What is a Web Print Page?
Printing a page from the web is a common practice these days, in simplest terms, it’s a printing service without drivers. It is similar to bringing your own device (BYOD) printing it enables you to print from any device just with built-in access to any operating system of your web browser. This practice for web print pages comes in handy in mass production, which covers high-volume and fast-paced print jobs.
How to Print a Web Page?
You could come across the following chromes and their methods of printing a web page may differ. So, Let’s explore how to print web pages from different chromes:
Microsoft Edge
You might want to check the updated version of the Chrome you are using. The following steps can be taken as a standard practice for printing web pages:
- Open the web page.
- Press Ctrl + A
- Right-click on the page and left-click on “Print”.
- Press the “Print” button.
Google Chrome
- Firstly, check your default setting and if it is based on widely-used default settings then go for the following steps to print a web page from Google Chrome:
- Open the web page.
- Press Ctrl + A
- Right-click on the page and left-click on “Print”
Microsoft Internet Explorer
The following steps are used to print a web page from Microsoft Internet Explorer:
Open the web page.
- Click on File – Print preview
- Change the drop-down selection from “As Laid Out on Screen” to Only the Selected
- Frame” (this will not show the headers and footers upon printing).
- Click on the Print icon.
Alternative Ways to Print a Web Page
If the above-mentioned methods don’t work, it means your settings are a bit different. The following steps can be used as an alternative method to print web pages:
- Open the page you want to print
- Right-click on the page
- Select Print
- In case those steps do not work for your device, opt for the below-mentioned way:
- Clicking the three dots in the top right corner of your browser
- Selecting Print
- Pressing Ctrl + P (Windows) or ⌘ Command + P (Mac)
How to Print Only the Selected Section of the Web Page?
The following easy steps will help you in printing the selected part of the web page:
- Press Ctrl + P (Windows) or Cmd + P (Mac)
- Select the Selection option
- Find the Page Range or Print Range section
How to Print a Web Page to PDF?
Your web page is automatically saved as a PDF, however, the following steps can be used from your browser to save the web page to PDF:
- Press Ctrl+P to open the print menu
- Select Microsoft Print to PDF or Save as PDF from the Printer drop-down menu
- Click Print
- Choose where to save the file
If you are not using Windows 10 or macOS, your ” web page print to pdf ” method would be slightly different.
Windows
- Open the print menu by pressing Ctrl+P.
- Under the “Printer” drop-down menu, select “Microsoft Print to PDF” or “Save as PDF”. (The exact wording may vary by browser.)
- Click “Print”.
- When prompted, choose where you want to save the file.
- If you’re on an older version of Windows that does not have the built-in Microsoft Print to PDF printer, the Google Chrome browser provides its own “Save as PDF” option.
Mac
- Open the print menu by pressing Command+P.
- From the PDF drop-down menu (in the lower-left corner), choose “Save as PDF”. (In Chrome you may be able to skip this step and select “Open PDF in Preview”.)
- When prompted, choose where you want to save the file.
How to Print a Web Page on Firefox?
Like other devices and browsers, printing a web page on Firefox is also simple and easy. First, you need to double-check if your printer is connected properly. Second, open the firefox and related web page. Third, follow the following steps:
- Click on the selected page or image you would like to print, and click on the menu icon which has three horizontal lines.
- Select the print option on the drop-down menu.
- Check the print preview before commanding for web print.
- Now check the box for “print copies” “color options”, and ” page orientation”.
Once you are done with your desired selections, press print, and collect the document from the printer.
What’s the Best Way to Print a Web Page?
There are multiple web to print software, remote publishing, and print e-commerce solutions that make your printing task less time-consuming. However, to enhance and increase print volume and improve customer experience, print now sounds like a promising option. Your minimalistic task as such: printing web pages to Chrome or to pdf on Android or Mac is made quick and easy through web-to-print storefront solutions on this leading web-to-print software company. They give you enough room to play around by providing integrated true world-class print automation, an all-in-one HTML5 web-to-print editor, and web-to-pack-ready print packaging.

Conclusion
Printing a web page is considered a mediocre skill in the corporate world. You can easily gain it at your own pace and with the help of high-quality web-to-print software, your task becomes even more easy. This medium not only assists the employees but also enables the students to save time in web printing. There are some simple and easy ways to get the print of any web page, depending on your used browser and device.
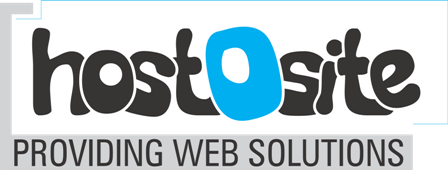
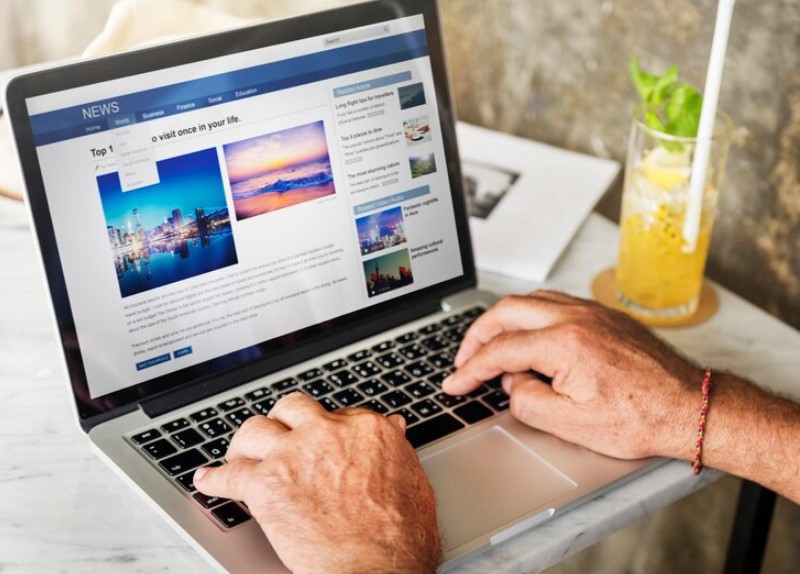
Recent Comments